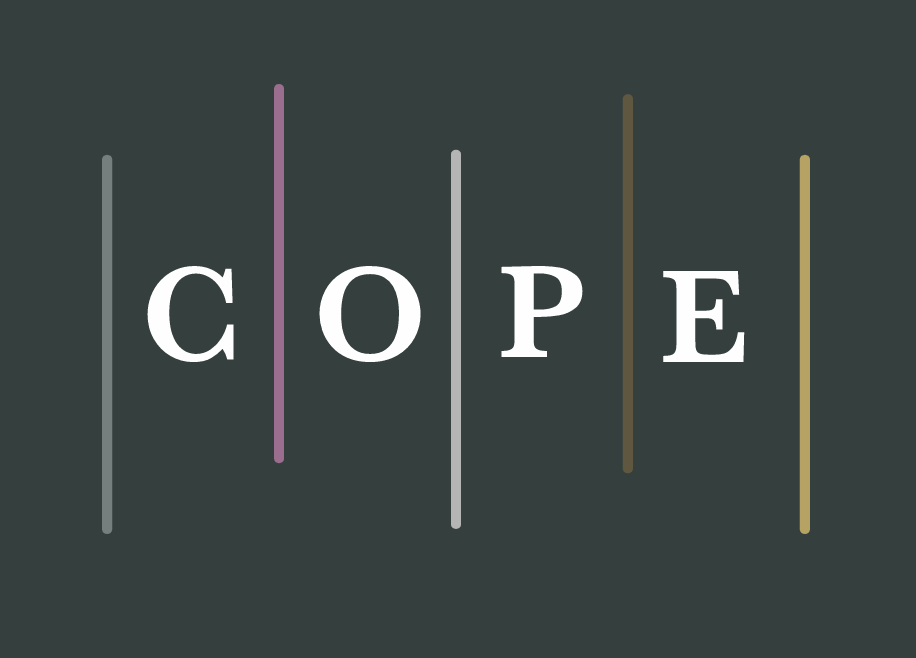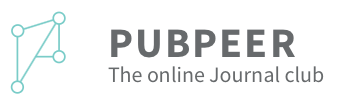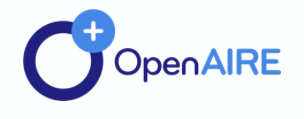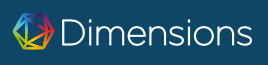For authors
-
to find guidelines for authors
-
to prepare a preprint
-
to make your data, scripts, and code available
-
to submit a preprint
-
to submit your preprint directly from a preprint server/open archive
-
to submit a preregistration of a study
-
to complete an incomplete submission
-
to suggest reviewers or indicate opposed reviewers
-
to modify a submission before the managing board has validated it
-
to cancel a submission
-
to suggest (additional) recommenders
-
to reply to the reviewers’ and recommenders’ comments and submit a new version of the preprint
-
to check the status (timeline) of your submitted preprint
-
to correct or add automatic translations of the abstract, title and keywords
For recommenders
-
to find guidelines for PCI recommenders
-
to handle the evaluation of a preprint
-
to declare a co-recommender
-
to invite reviewers
-
to send a reminder to reviewers
-
to accept or decline the extended review period requested by an invited reviewer
-
to cancel a request for a review
-
to send a review due message to reviewers
-
to send a specific email to a reviewer
-
to change the due date of a review
-
to check the e-mails you have already sent to an invited reviewer
-
to view the reviews
-
to view the author's reply
-
to invite reviewers of the previous round of review
-
to communicate your decision or write a recommendation
-
to request an additional round of reviews from the reviewers
-
to check the status (timeline) of a preprint you are handling
For reviewers
-
to find guidelines for PCI reviewers
-
to read a preprint before deciding whether or not to agree to review it
-
to accept or decline an invitation to review a paper
-
to read a preprint after agreeing to review it
-
to write, edit or upload your review
For authors
To find guidelines for authors
Go to the guide for authors
To prepare a preprint
No specific format is required, but we advise using the PCI template. Ensure data, scripts, and code are available to the reader (in case the article is based on data, scripts and codes). For an anonymous submission, remove all nominative information from the manuscript and supplementary files (including the properties of the files)
When ready, post your preprint on a preprint server, such as bioRxiv, HAL, Zenodo or arXiv. For an anonymous submission, post your article and supplementary files on a server (e.g., Github, Googledoc, Dropbox or Zenodo (which allow the anonymization of preprints etc.) that will enable you to share the files via an anonymous URL link
When the article has appeared on this server, you can submit it to PCI Org Studies (see next paragraph)
To make your data, scripts, and code available
If your preprint contains data, scripts (e.g., for statistical analysis such as R scripts), and/or code (e.g., code for original programs or software), they should be made available to reviewers upon submission. This can be done by depositing them in an open repository with a DOI or another permanent identifier (e.g., a SWHID from Software Heritage) or by creating a private/restricted link if you prefer to wait for the recommendation before making your data, scripts, and code publicly accessible
If your preprint is eventually recommended, the data and scripts must be made available to readers either directly within the text or through a correctly versioned deposition in an open repository with a DOI or another permanent identifier (e.g., a SWHID from Software Heritage). Note that Git URLs are not permanent. Information on how to obtain a DOI for a GitHub repository is available in GitHub documentation
All data, scripts, and code must be carefully documented and described to ensure that another researcher can effectively reuse them. They must be declared in the preprint submission form when submitting your preprint
To submit a preprint
To submit a preprint when the article has appeared on the preprint server,
1) Go to PCI Organization Studies and log in
2) Click the green 'SUBMIT A PREPRINT' button
3) Complete the form, filling out at least all the mandatory fields (title, authors, DOI, abstract, keywords, thematic fields, etc.). Please upload an image (in PNG or JPEG format) for which no rights are required. This can be a figure or an image from your article. AI-generated images are not allowed, as some may closely resemble copyrighted material. If all or part of the results presented in the preprint are based on data, you must provide the DOI or URL granting public access to this data. If scripts were used to obtain or analyze the results, you must include the full web address (DOI or URL) granting public access to these scripts. If any code was used in this study, you must include the full web address (DOI, SWHID, or URL) granting public access to the code
4) Suggest recommenders by clicking the blue 'SUGGEST RECOMMENDERS' button. Each time you suggest a new recommender, you can add others or remove a suggested recommender by clicking on the orange ‘REMOVE’ button
5) Complete your submission by clicking the green 'COMPLETE YOUR SUBMISSION' button. This will send it to the managing board for validation
To submit your preprint directly from a preprint server/open archive
You can make a direct submission from HAL, DIGITAL-CSIC and, for PCI Ecology, from bioRxiv
1) On these preprint servers and open archives, you will find a button on the page of your preprint deposit that allows you to initiate a presubmission to a PCI corresponding to the scope of your preprint
2) You will then receive an email with a link to complete your submission on the website of the corresponding PCI
To submit a preregistration of a study
Submit to Peer Community In Registered Reports
To complete an incomplete submission
1) Go to PCI Organization Studies and log in
2) Go to 'FOR CONTRIBUTORS —> YOUR INCOMPLETE SUBMISSION' in the top menu
3) Complete the form (title, authors, DOI, abstract, keywords, thematic fields...)
4) Suggest recommenders by clicking the blue 'SUGGEST RECOMMENDERS' button. Each time you suggest a new recommender, you can add others or remove a suggested recommender by clicking the orange ‘REMOVE’ button
5) Complete your submission by clicking the green 'COMPLETE YOUR SUBMISSION' button. This will send it to the managing board for validation
To suggest reviewers or indicate opposed reviewers
1) Go to PCI Organization Studies and log in
2) Go to 'FOR CONTRIBUTORS —> YOUR SUBMITTED PREPRINTS' in the top menu
3) Click the blue 'VIEW/EDIT' button at the right end of the line referring to the preprint in question, and then click the 'EDIT ARTICLE' button below the PCI Organization Studies logo
4) Suggest reviewers and indicate opposed reviewers in the corresponding boxes
5) Click the blue 'SAVE' button when you have completed your modifications
To modify a submission before the managing board has validated it
1) Go to PCI Organization Studies and log in
2) Go to 'FOR CONTRIBUTORS —> YOUR SUBMITTED PREPRINTS' in the top menu
3) To add or remove suggested recommenders: click the black 'ADD/REMOVE' button in the middle of the line referring to the preprint in question, and add or remove suggested recommenders. Click the green 'COMPLETE YOUR SUBMISSION' button when you have finished
4) To modify the title, authors, DOI, abstract, keywords, or disciplines: click the blue 'VIEW/EDIT' button at the right end of the line referring to the preprint in question, and then click the 'EDIT ARTICLE' button below the PCI Organization Studies logo. Click the blue 'SAVE' button when you have completed your modifications
To cancel a submission
1) Go to PCI Organization Studies and log in
2) Go to 'FOR CONTRIBUTORS —> YOUR SUBMITTED PREPRINTS' in the top menu
3) Click the blue 'VIEW/EDIT' button at the right end of the line referring to the preprint
4) Click the orange 'I WISH TO CANCEL MY SUBMISSION’ button
To suggest (additional) recommenders
1) Go to PCI Organization Studies and log in
2) Go to 'FOR CONTRIBUTORS —> YOUR SUBMITTED PREPRINTS' in the top menu
3) Click the black 'ADD/REMOVE' button in the middle of the line referring to the preprint in question and add or remove suggested recommenders
4) Click the green 'COMPLETE YOUR SUBMISSION' button when you have finished
To reply to the reviewers’ and recommenders’ comments and submit a new version of the preprint
1) Upload the revised version of your article to the preprint server (e.g., bioRxiv or OSF) as a new version of the existing record
2) Go to PCI Organization Studies and log in
3) Go to 'FOR CONTRIBUTORS —> YOUR SUBMITTED PREPRINTS' in the top menu
4) Click the blue ‘VIEW/EDIT' button at the right end of the line referring to the preprint
5) Click the black ‘EDIT YOUR ARTICLE DATA’ button (mandatory step). You can edit the title, authors, DOI, abstract, keywords, thematic fields.... Do not forget to save your modifications by clicking the green button
6) Click the blue ‘EDIT YOUR REPLY TO THE RECOMMENDER’ button (mandatory step). You could then write or paste your text, upload your reply as a PDF file, and upload a document with the modifications marked in TrackChange mode. If you are submitting the final formatted version ready to be recommended, you should only add a sentence indicating that you posted the final version on the preprint server. Do not forget to save your modifications by clicking the green button
7) Click the green ‘SEND RESUBMISSION’ button. Your submission will be sent to the recommender
To check the status (timeline) of your submitted preprint
1) Go to PCI Organization Studies and log in
2) Go to 'FOR CONTRIBUTORS —> YOUR SUBMITTED PREPRINTS' in the top menu
3) Click the blue ‘VIEW/EDIT' button at the right end of the line referring to the preprint
4) At the end of the page, you will find a timeline displaying the progression and current status of this submission
To correct or add automatic translations of the abstract, title and keywords
1) Go to PCI Organization Studies and log in
2) Go to 'FOR CONTRIBUTORS —> YOUR SUBMITTED PREPRINTS' in the top menu
3) Click the blue ‘VIEW/EDIT' button at the right end of the line referring to the preprint
4) Click the blue ‘EDIT TRANSLATIONS' button below the PCI Organization Studies logo
5) correct or add automatic translations of the abstract, title and keywords
For recommenders
To find guidelines for PCI recommenders
Go to the guide for recommenders
To handle the evaluation of a preprint
1) Go to PCI Organization Studies and log in
2) If you wish to act as the recommender handling the evaluation of a preprint but have not been invited to do so, go to 'FOR RECOMMENDERS—> PREPRINTS IN NEED OF A RECOMMENDER' in the top menu to see the list of preprints still requiring a recommender, and then go to step 4
3) If you have been invited to act as the recommender handling the evaluation of a preprint, go to 'FOR RECOMMENDERS —> REQUESTS TO HANDLE A PREPRINT' in the top menu
4) To obtain information about the preprint, Click the blue 'VIEW' button at the right end of the line referring to it
5) Indicate whether you accept or decline the invitation to act as the recommender handling the evaluation of the preprint by clicking the green or orange button. If you click the green button, you will then be asked to confirm the following conditions:
- I have read the preprint and find it interesting and worth sending out for peer review.
- I agree to send invitations to 5–10 potential reviewers, if possible, within the next 24 hours and to continue sending invitations until I secure at least two reviewers willing to review the preprint. Sending multiple invitations increases the chances of finding available reviewers and minimizes delays.
- I agree to post my decision or write my recommendation text within 10 days of receiving the reviews.
- I agree to write a recommendation text if I decide to recommend this preprint for PCI Organization Studies at the end of the evaluation process.
- I declare that I have no conflict of interest with the authors or the content of the article. I should not handle articles authored by close colleagues (e.g., individuals from the same laboratory, unit, or department in the past four years), those with whom I have co-authored publications in the last four years, received joint funding, or collaborated on grant proposals or manuscripts during that time. Additionally, I should not handle articles written by family members, friends, or anyone for whom bias might influence my evaluation. See the [code of ethical conduct].
- I understand that if I fail to meet these commitments, the managing board of PCI Organization Studies reserves the right to transfer responsibility for the evaluation of this article to another individual.
6) You will then be asked to find reviewers (you can postpone the invitation of reviewers by clicking on the blue 'DONE' button, but you will then need to follow the instructions 'to invite reviewers' at a later stage)
7) To invite a reviewer, click the black ‘INVITE A REVIEWER' button and complete the form (first name, last name and e-mail address). You can change the subject and/or the message if you wish. You should then click the blue 'SEND E-MAIL' button at the end of the form
8) When you have sent invitations to all your chosen reviewers, click the blue 'DONE' button
To declare a co-recommender
1) Go to PCI Organization Studies and log in
2) Go to 'FOR RECOMMENDERS —> PREPRINTS YOU ARE HANDLING' in the top menu
3) Click the black 'ADD' button located below the "Co-recommenders" column
4) Scroll the list of recommenders, select the recommender you would like to declare as a co-recommender and click the blue 'ADD' button
5) Click the black 'Done' button when you are finished
To invite reviewers
1) Go to PCI Organization Studies and log in
2) Go to 'FOR RECOMMENDERS —> PREPRINTS YOU ARE HANDLING' in the top menu
3) Click the green 'INVITE A REVIEWER' button in the line corresponding to the preprint considered. Please consult the list of reviewers opposed by the authors available on this page. To invite a reviewer, click the black ‘INVITE A REVIEWER’ button. Fill out the form with the reviewer's first name, last name, and email address, and then click the blue 'SEND E-MAIL' button at the end of the form
4) When you have sent invitations to all your chosen reviewers, click the blue 'DONE' button
To send a reminder of invitation to reviewers
The website automatically sends invitation reminders to the referees (4 and 8 days after the first invitation) in case they have not accepted or declined the invitation yet
You can modify the content and the timing of these reminders in the following way:
1) Go to PCI Organization Studies and log in
2) Go to 'FOR RECOMMENDERS —> PREPRINTS YOU ARE HANDLING' in the top menu.
3) On the line of the corresponding preprint, click the black 'ACTIONS' button to the left of the reviewer's name and select 'VIEW E-MAILS'
4) Click the blue 'EDIT' button of the corresponding scheduled pending e-mail. You can then edit this pending reminder's content and sending time. Once you have made your changes, click the blue 'SUBMIT' button at the bottom of the page
To accept or decline the extended review period requested by an invited reviewer
1) Go to PCI Organization Studies and log in
2) Go to 'FOR RECOMMENDERS —> PREPRINTS YOU ARE HANDLING' in the top menu.
3) On the line of the corresponding preprint, click the black 'ACTIONS' button to the left of the reviewer's name and select 'ACCEPT' or DECLINE'
To cancel a request for a review
1) Go to PCI Organization Studies and log in
2) Go to 'FOR RECOMMENDERS —> PREPRINTS YOU ARE HANDLING' in the top menu
3) On the line of the corresponding preprint, click the black 'ACTIONS' button to the left of the name of the reviewer concerned and select 'PREPARE A CANCELLATION'. You can then edit the content of this cancellation message
4) Click the blue 'SEND EMAIL' button at the bottom of the page
To send a review due message to reviewers
The website automatically sends reminders to the referees (17, 21, and 26 days after they accept to review the preprint) if they have not uploaded their review yet.
You can modify the content and the timing of these reminders in the following way:
1) Go to PCI Organization Studies and log in
2) Go to 'FOR RECOMMENDERS —> PREPRINTS YOU ARE HANDLING' in the top menu.
3) On the line of the corresponding preprint, click the black 'ACTIONS' button to the left of the reviewer's name and select 'VIEW E-MAILS'
4) Click the blue 'EDIT' button of the corresponding scheduled pending e-mail. You can then edit this pending reminder's content and sending time. Alternatively, you can “EDIT AND RESEND” an email already sent by clicking the corresponding black button. Once you have made your changes, click the blue 'SUBMIT' button at the bottom of the page
To send a specific email to a reviewer
1) Go to PCI Organization Studies and log in
2) Go to 'FOR RECOMMENDERS —> PREPRINTS YOU ARE HANDLING' in the top menu.
3) On the line of the corresponding preprint, click the black 'ACTIONS' button to the left of the reviewer's name and select 'PREPARE AN EMAIL'
To change the due date of a review
1) Go to PCI Organization Studies and log in
2) Go to 'FOR RECOMMENDERS —> PREPRINTS YOU ARE HANDLING' in the top menu.
3) On the line of the corresponding preprint, click the black 'ACTIONS' button to the left of the reviewer's name and select 'CHANGE DATE OF THE REVIEW DUE'
4) Select the updated deadline and click the green 'CHANGE DUE DATE'
This change will automatically reschedule the reminder email sent to the reviewers
To check the e-mails you have already sent to an invited reviewer
1) Go to PCI Organization Studies and log in
2) Go to 'FOR RECOMMENDERS —> PREPRINTS YOU ARE HANDLING' in the top menu
3) Click the 'VIEW/EDIT' button at the end of the line of the corresponding preprint
4) Click the yellow 'VIEW E-MAILS' button on the top right of the screen
To view the reviews
1) Go to PCI Organization Studies and log in
2) Go to 'FOR RECOMMENDERS —> PREPRINTS YOU ARE HANDLING' in the top menu.
3) On the line of the corresponding preprint, click the black 'ACTIONS' button to the left of the reviewer's name and select 'SEE REVIEW'
OR
3) Click the blue 'VIEW E-MAILS' button at the end of the line of the preprint
To view the author's reply
1) Go to PCI Organization Studies and log in
2) Go to 'FOR RECOMMENDERS —> PREPRINTS YOU ARE HANDLING' in the top menu
3) Click the black 'VIEW/EDIT' button at the right end of the corresponding line
4) You can view the author's reply, or if they uploaded it, you must click the blue link 'Download author’s reply’
To invite reviewers of the previous round of review
1) Go to PCI Organization Studies and log in
2) Go to 'FOR RECOMMENDERS —> PREPRINTS YOU ARE HANDLING' in the top menu
4) In the section “CHOOSE A REVIEWER FROM THE PREVIOUS ROUND OF REVIEW”, click the black “PREPARE AN INVITATION” button next to the name of the reviewer you want to reinvite
5) Click the blue “SEND E-MAIL” button at the bottom of the next page after personalizing – if you want to – the email to the reviewer
To communicate your decision or write a recommendation
1) Go to PCI Organization Studies and log in
2) Go to 'FOR RECOMMENDERS —> 'PREPRINTS YOU ARE HANDLING' in the top menu
3) Click the black 'VIEW/EDIT' button at the right end of the corresponding line
4) Click the black 'WRITE, EDIT OR UPLOAD YOUR DECISION/ RECOMMENDATION’ button
5) Indicate your decision by selecting 'I RECOMMEND THIS PREPRINT', 'THIS PREPRINT MERITS REVISION' or 'I REJECT THIS PREPRINT'
6) If you select 'I RECOMMEND THIS PREPRINT', choose a recommendation title and write or copy/paste your decision or recommendation text
- If you select 'I RECOMMEND THIS PREPRINT', you must add a recommendation title in the dedicated box
- If you select 'THIS PREPRINT MERITS REVISION' or 'I REJECT THIS PREPRINT' or 'I REJECT THIS PREPRINT', you do not need to copy-paste the reviewers' comments into your decision (as the reviews are automatically attached)
- If you are ready to recommend, you do not need to submit an "Acceptation" decision. You should directly post your recommendation
- You can save a draft version of your decision or recommendation text by clicking the blue 'SAVE' button (you must go through steps 0 to 5 to complete your decision or recommendation)
7) To submit your decision or recommendation, click the green 'SAVE AND COMPLETE' button. Your decision or recommendation will be sent to the managing board for validation
To request an additional round of reviews from the reviewers
Follow the steps described in the rubric 'To invite reviewers’
To check the status (timeline) of a preprint you are handling
1) Go to PCI Organization Studies and log in
2) Go to 'FOR RECOMMENDERS —> 'PREPRINTS YOU ARE HANDLING' in the top menu
3) Click the blue ‘VIEW/EDIT' button at the right end of the line referring to the preprint
4) Open the Timeline to see the progression and current status of the preprint you are handling
For reviewers
To find guidelines for PCI reviewers
Go to the guide for reviewers
To read a preprint before deciding whether or not to agree to review it
1) Go to PCI Organization Studies and log in
2) Go to 'FOR CONTRIBUTORS —> INVITATIONS TO REVIEW A PREPRINT' in the top menu
3) You can read the preprint by clicking on the blue hyperlink to the digital object identifier (DOI) in the line corresponding to the preprint considered
To accept or decline an invitation to review a paper
1) Go to PCI Organization Studies and log in
2) Go to 'FOR CONTRIBUTORS —> INVITATIONS TO REVIEW A PREPRINT' in the top menu
3) Click the blue 'ACCEPT OR DECLINE' button at the right end of the line corresponding to the preprint in question
4) At the bottom of the page, click either the green ‘I ACCEPT TO REVIEW THIS PREPRINT WITHIN THREE WEEKS', the blue 'I ACCEPT TO REVIEW THIS PREPRINT, BUT I'LL NEED MORE TIME TO REVIEW IT', or the orange 'DECLINE' button
To read a preprint after agreeing to review it
1) Go to PCI Organization Studies and log in
2) Go to 'FOR CONTRIBUTORS —> 'YOUR REVIEWS' in the top menu
3) You can read the preprint by clicking on the blue hyperlink to the digital object identifier (DOI) in the line corresponding to the preprint considered
To write, edit or upload your review
1) Go to PCI Organization Studies and log in
2) Go to 'FOR CONTRIBUTORS —> YOUR ONGOING AND PAST REVIEWS' in the top menu
3) Click the black 'VIEW/EDIT' button at the right end corresponding to the concerned preprint
4) Click the black 'WRITE, EDIT OR UPLOAD YOUR REVIEW' button at the bottom right
5) You can now write, modify or upload your review
- You can save a draft version of your review by clicking on the blue 'SAVE' button (you will then have to go through steps 0 to 4 to complete your review)
- When you have written or uploaded your review, click the green 'SAVE & SUBMIT YOUR REVIEW' button. Your review is not considered to be complete until you have clicked on this button